

- ANDROID FILE TRANSFER NOT WORKING S7 HOW TO
- ANDROID FILE TRANSFER NOT WORKING S7 INSTALL
- ANDROID FILE TRANSFER NOT WORKING S7 SERIAL
- ANDROID FILE TRANSFER NOT WORKING S7 DRIVERS
- ANDROID FILE TRANSFER NOT WORKING S7 UPDATE
Microsoft Your Phone vs Samsung Flow: Which Is Better for… I envy iPhone users for only one reason - the ability to link their Mac and iPhone easily.Which trick worked for you? Share your experience with other readers in the comments section below. If not, then you will have to go with the seventh option that we just talked about. In most cases, the above troubleshooting options should fix the Android phone connection issue for you. If Xender is unavailable in your country, go through our Xender alternatives list and pick one based on your needs. You can also go with data transfer services such as Xender to move files back and forth. But as I mentioned above, cloud services have their limits. Use Alternative Ways to Transfer DataĪre you still facing an Android phone not connecting to a PC error? If you quickly want to transfer data, you can always use cloud storage services.
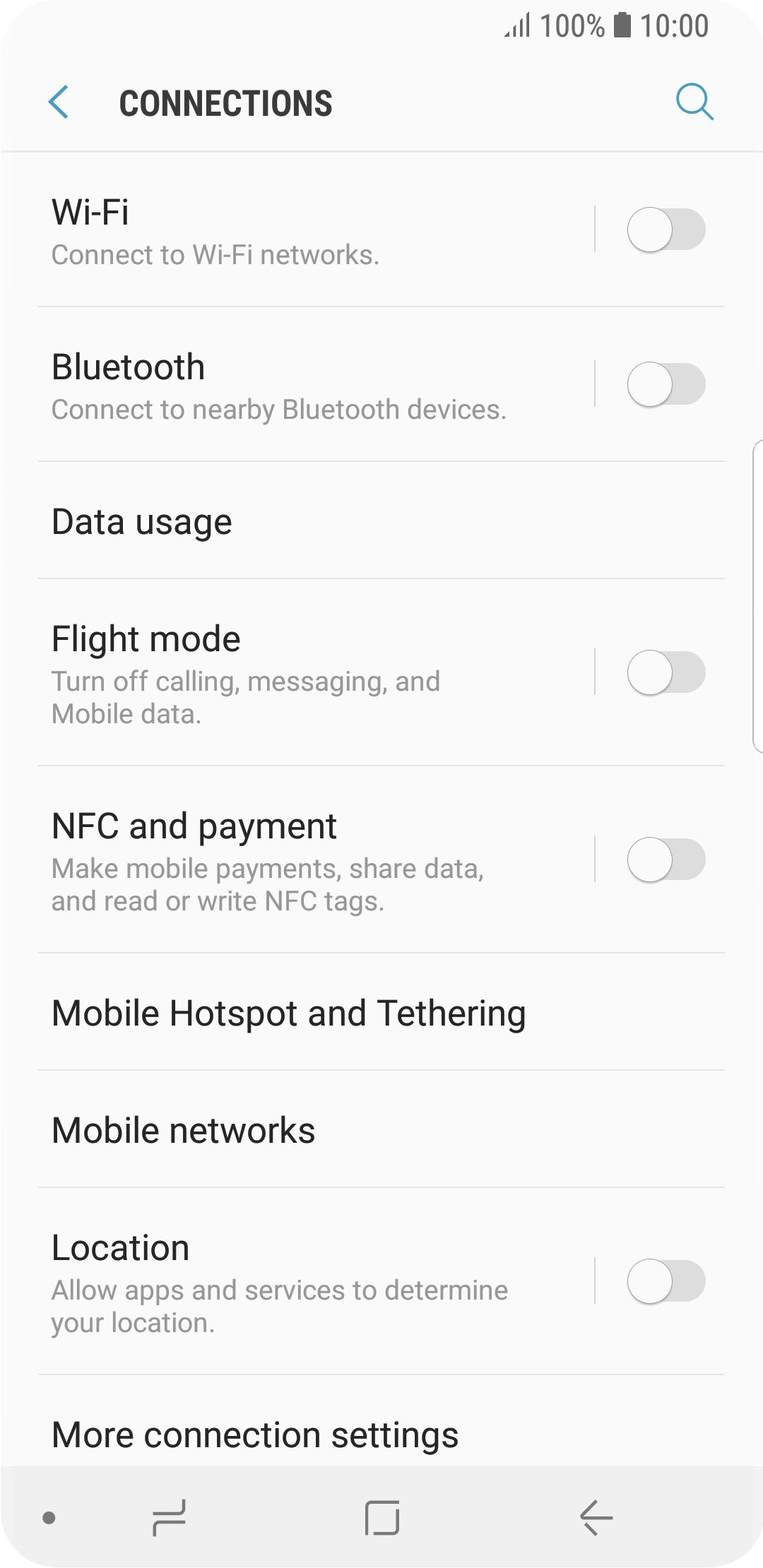
ANDROID FILE TRANSFER NOT WORKING S7 INSTALL
Install the latest Windows build on your computer and connect your Android phone to the PC again.
ANDROID FILE TRANSFER NOT WORKING S7 UPDATE
Open the Settings app on Windows (Use Windows + I keys) and go to the Update & Security menu. Microsoft is usually quick to resolve such issues with Windows updates. Update Windows OSĪndroid phone not connecting to PC might be due to an outdated OS on your computer. Restart the PC and try connecting the Android phone to the PC again.
ANDROID FILE TRANSFER NOT WORKING S7 DRIVERS
Windows OS will find and install relevant USB drivers from the internet for you. Step 5: Right-click on it and use Update driver from the context menu. Step 4: Select the relevant USB port that’s giving you trouble.
ANDROID FILE TRANSFER NOT WORKING S7 SERIAL
Step 3 : Scroll down to the Universal Serial Bus controllers menu. Step 1: Use the Windows key and start searching for the Device Manager. You need to update the USB drivers from the Device Manager menu. If these drivers are corrupted or out of date, it may create problems with the Android phone connection on the PC. Windows comes with default Universal Serial Bus controllers (USB) drivers built-in. Try connecting your Android phone to Windows PC again, and you should see a successful connection. Use Restart from the context menu, and you are good to go. On Windows, open the start menu and click on the Power button. On Android, keep pressing the power button and use the Restart option to reboot the phone. Restarting both the devices do fix small issues with them. This is yet another way to troubleshoot Android phones not connecting to PC error. Tap on it, and it will offer an option to change from Charge only to Transfer data. Pull down the notification center from the top and check the notification from the Android system. You need to make changes from the notification center to transfer data. Meaning, the phone will charge itself from the Windows PC and won’t do anything else.

When you connect your Android phone to a PC, it often goes into charging mode. If your computer offers a USB Type-C port, then use a compatible cable to transfer data quickly. If you are still facing errors, try to use another port on your PC. Clean the port with a microfiber cloth and Iso Propyl alcohol. Is the USB port on your computer malfunctioning? In that case, it won’t be able to establish a successful connection to PC. If there is wear and tear on either side of the the USB cable, try another cable to connect your Android phone to Windows PC.Įven if you do manage to connect your Android phone to a PC with a slightly torn data cable, there are high chances of failure during the transfer process.
ANDROID FILE TRANSFER NOT WORKING S7 HOW TO
We will also show you how to bypass DM-Verity check and disable encryption on your device.The first thing you can do is to inspect the data cable that you are trying to use to establish a successful connection. using this tutorial you can easily root your beloved Galaxy S7 and S7 Edge using the latest Magisk Manager and setup custom TWRP recovery. So after upgrading you may need to gain root access. However, upgrading to Android 8.0 Oreo via Odin flash tool may result in factory reset of your Samsung device and lose all the customization or root privilege. The Galaxy S7 or S7 Edge are the latest Samsung devices to receive Oreo TouchWiz firmware update. It features all the Oreo goodies such as Autofill for usernames and passwords, advanced doze mode, advanced App permissions, Notification channels, new emojis, and several performance benefits. The Oreo update features latest Samsung Experience 9.0 which is the same as that of the Galaxy S9/S9+, S8/S8+, and Note 8. Whereas, the S7 Edge variants are receiving build G935FXXU2ERE8 and G935FXXU2EREM for SM-G935F and SM-G935FD. This takes the S7 SM-G930F and SM-G930FD to firmware build number (Baseband versions) G930FXXU2ERE8 and G930FXXU2EREM respectively. Update: Samsung Galaxy S7 (SM-G930F/FD) and Galaxy S7 (SM-G930F/FD) devices are being updated to official Android 8.0 Oreo firmware.


 0 kommentar(er)
0 kommentar(er)
